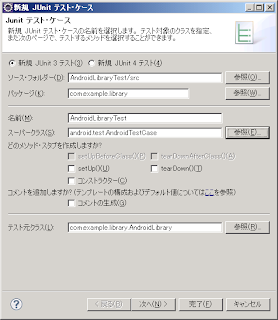AppStoreはこちらからアクセス出来ます。
http://itunes.apple.com/jp/app/id467352729
上記アプリを継続してご利用頂くにはQLM IDを取得して頂く必要があります。
QLM IDの取得は以下から行なってください。
https://qlifebooks.com/entry/index.php
上記URLは現状iPhoneでの登録について準備中です(10/3現在)。iPhoneでご利用予定の方は事前にIDを取得しておくことをお勧めします。
そしてFacebookページも作成されておりますので是非情報収集等にお役立てください。
このアプリの特徴としては多くの医薬品が画像付きで表示されること。そしてiOS上の添付文書閲覧アプリでは初だと思いますがインタビューフォームを閲覧することが可能です。
またローカルにデータを保持(約1GB)するため回線不通時でも添付文書の閲覧が可能です。
このデータを端末に登録するため初回利用時にちょっと大きめなデータダウンロードが必要となります。サイズの関係上wi-fi接続のみ対応となっておりご自宅や職場等でのインストールをお勧め致します。
添付文書Proに関するご意見等は私 @kaepapa33 もしくは@QLife_JP までお寄せ頂けますようお願い致します。
http://itunes.apple.com/jp/app/id467352729
上記アプリを継続してご利用頂くにはQLM IDを取得して頂く必要があります。
QLM IDの取得は以下から行なってください。
https://qlifebooks.com/entry/index.php
上記URLは現状iPhoneでの登録について準備中です(10/3現在)。iPhoneでご利用予定の方は事前にIDを取得しておくことをお勧めします。
そしてFacebookページも作成されておりますので是非情報収集等にお役立てください。
このアプリの特徴としては多くの医薬品が画像付きで表示されること。そしてiOS上の添付文書閲覧アプリでは初だと思いますがインタビューフォームを閲覧することが可能です。
またローカルにデータを保持(約1GB)するため回線不通時でも添付文書の閲覧が可能です。
このデータを端末に登録するため初回利用時にちょっと大きめなデータダウンロードが必要となります。サイズの関係上wi-fi接続のみ対応となっておりご自宅や職場等でのインストールをお勧め致します。
添付文書Proに関するご意見等は私 @kaepapa33 もしくは@QLife_JP までお寄せ頂けますようお願い致します。